
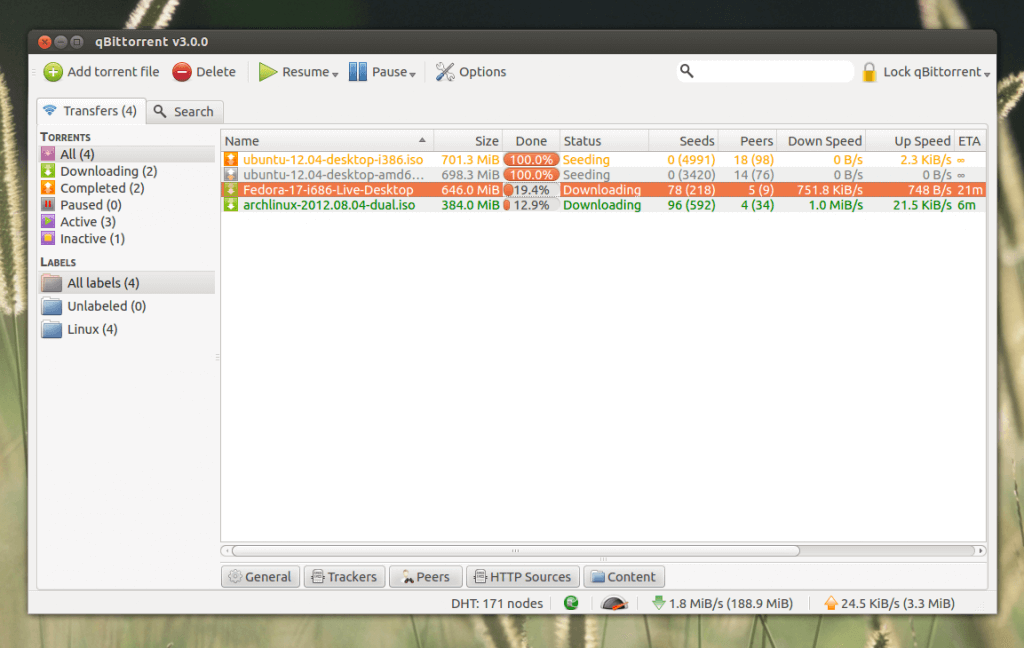
Choose the QBittorrent app, then checkmark both the boxes (Private or Public) and tap on OK.You can then tap on the Change Settings button (you will need to have Administrative rights).
#QBITTORRENT BEST SETTINGS 2018 WINDOWS#
Then tap on Allow an app or feature via Windows Defender Firewall.Head over to the Start menu and then look for Windows Defender Firewall.Step 1: Whitelisting QBittorrent In Windows Firewall Whenever it happened, then you must consider adding this client to the whitelist. But before that, you want to ensure that the Windows Firewall application is not blocking QBittorrent. Here we will show you how it becomes happen. In this situation, you can then manually set a port in the client, granted it falls within your ISP limits. Unfortunately, the same can’t be said for these clients. If we talk about NAT, head over to Port Forwarding, and many other related settings, some apps on your Windows system will adjust to the best-optimized settings automatically. Want more QBittorrent settings? Dive down below! Modifying Ports So this was our first of QBittorrent setting for faster downloads. After you have made all the changes, press Apply followed by OK.To do so, head over to the Rate Limit Settings, make sure both the options (µTP or LAN protocols) are marked successfully.
#QBITTORRENT BEST SETTINGS 2018 DOWNLOAD#
However, it’ll make the client drop off all the slow-performing ones and peers that download but don’t end up sharing.


 0 kommentar(er)
0 kommentar(er)
